RanksPro Usage & Account Handling
By signing up to the RanksPro, you will access a simple and easy-to-understand dashboard with several metrics to track. You can access keyword rankings, backlinks, and the overall health of your domain.
Let’s first understand the dashboard and what’s included in your workspace management:
Once you’re logged in to RanksPro your dashboard will look like this:

On the top of the dashboard, you will see a plan upgrade option “Upgrade”.

Clicking this option will take you to a page where you can see more monthly/yearly plans. You can pick any that is best for your business.

Below the top tab, you will see a project bar. This bar will provide added projects for which you want to track performance.

Besides the project bar, there is an “add project” button through which you can add a domain to track the performance.

Besides this, there is a delete project button that will help users to remove the domain for which they don’t want to track performance.

After adding the project, you will see top metrics through which you can track the performance of your website. These metrics include domain rank, referring domains, total organic keywords, monthly organic traffic, backlinks, and core web vitals.

In addition, users will be able to see the quantity of top-performing keywords below the metrics bar. It will show how many keywords have moved up and which ones got deflection from rankings.
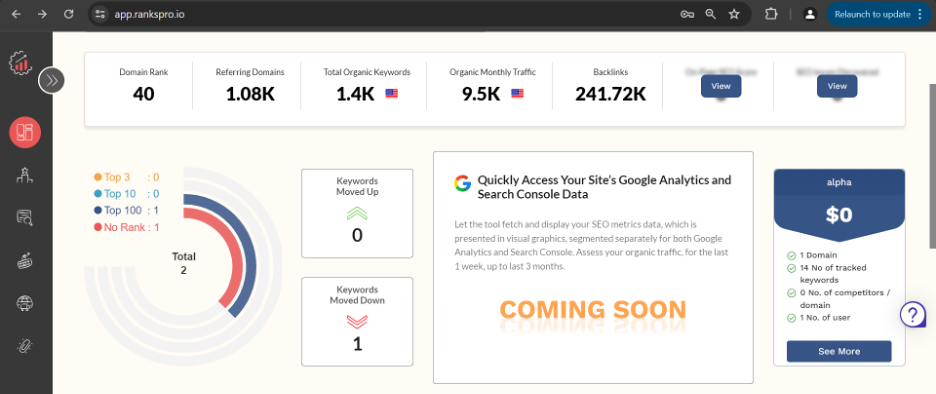
Besides the keyword summary section, you will find a small section or the latest insights about RanksPro or features upgrades. On the right most section in the same row, you will see a small overview of your current plan.
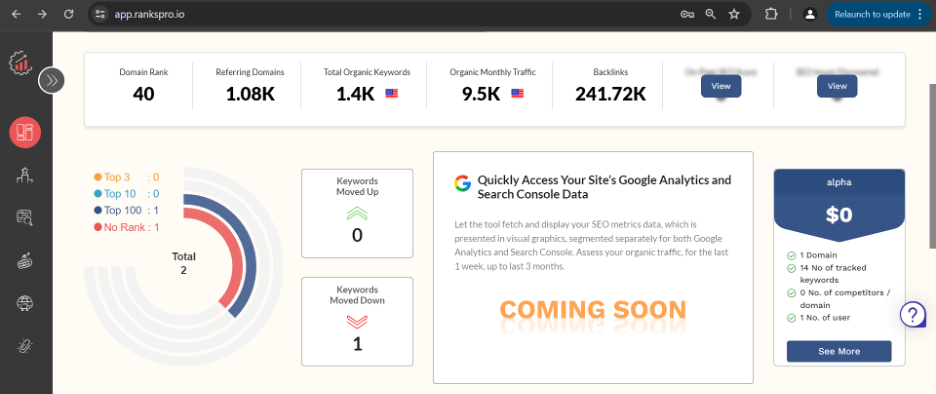
The dashboard also has the option to add more users to your project. Below the above-mentioned section, there is an “Invite User” button to provide access to added projects.
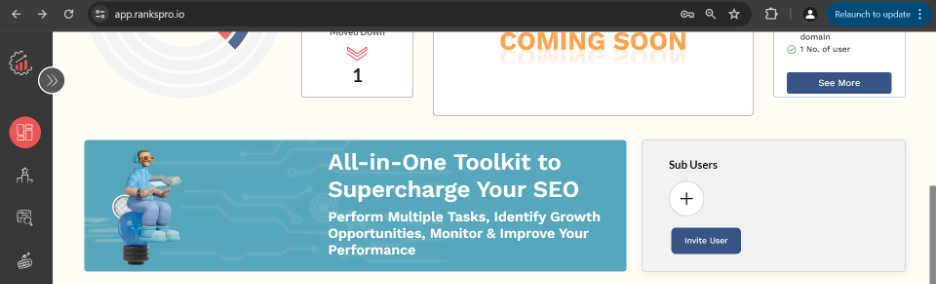
After clicking the button, you will need to enter the email address of the member you want to add. The invited user will then access the dashboard by clicking on the link sent in the email submitted.
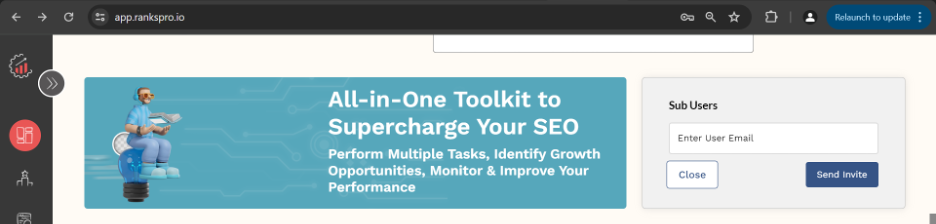
The dashboard goes on with some more sections to track referring domains and the distribution of targeted keywords on several positions of SERPs.
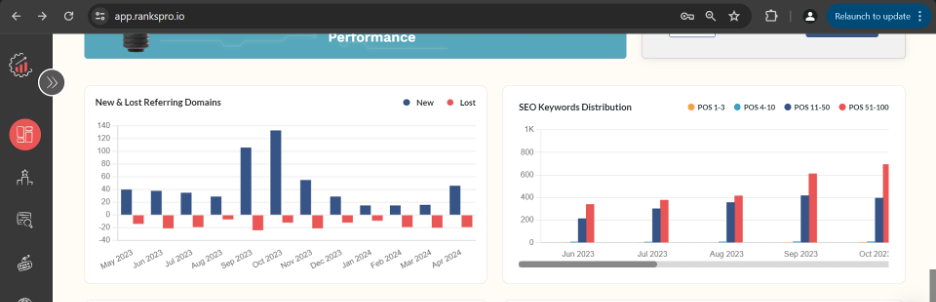
Both the analytical charts (marked above) are clickable and will take you to the next tab for complete analysis.
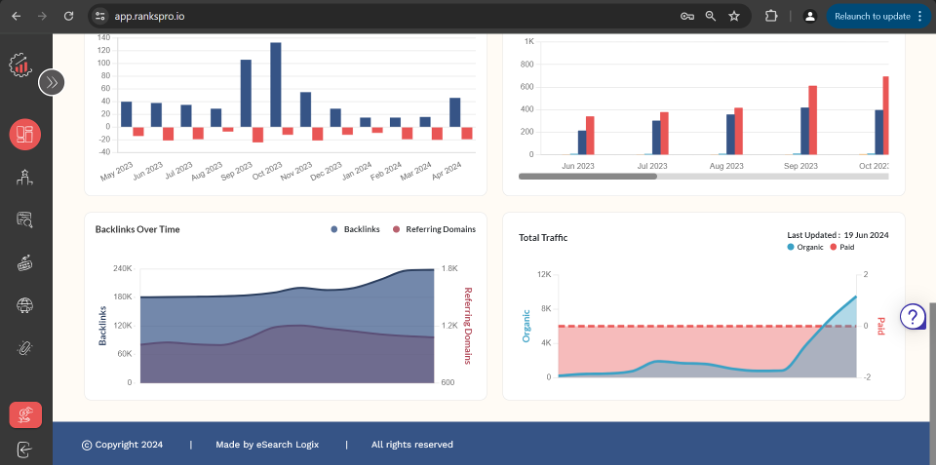
Below this section, the dashboard provides an overview of the month-wise analysis of backlinks and referring domains. It helps to track the deviations over a specific period (6 months to one year). Clicking this section will take you to a new tab for an in-depth analysis of backlinks and referring domains.
Alongside this section, you will find a traffic tracker (including both organic and paid) to help you monitor how many users are coming to the website every month.*
Let’s first understand the dashboard and what’s included in your workspace management:
Understanding RanksPro Dashboard
Once you’re logged in to RanksPro your dashboard will look like this:

On the top of the dashboard, you will see a plan upgrade option “Upgrade”.

Clicking this option will take you to a page where you can see more monthly/yearly plans. You can pick any that is best for your business.

Below the top tab, you will see a project bar. This bar will provide added projects for which you want to track performance.

Besides the project bar, there is an “add project” button through which you can add a domain to track the performance.

Besides this, there is a delete project button that will help users to remove the domain for which they don’t want to track performance.

After adding the project, you will see top metrics through which you can track the performance of your website. These metrics include domain rank, referring domains, total organic keywords, monthly organic traffic, backlinks, and core web vitals.

In addition, users will be able to see the quantity of top-performing keywords below the metrics bar. It will show how many keywords have moved up and which ones got deflection from rankings.
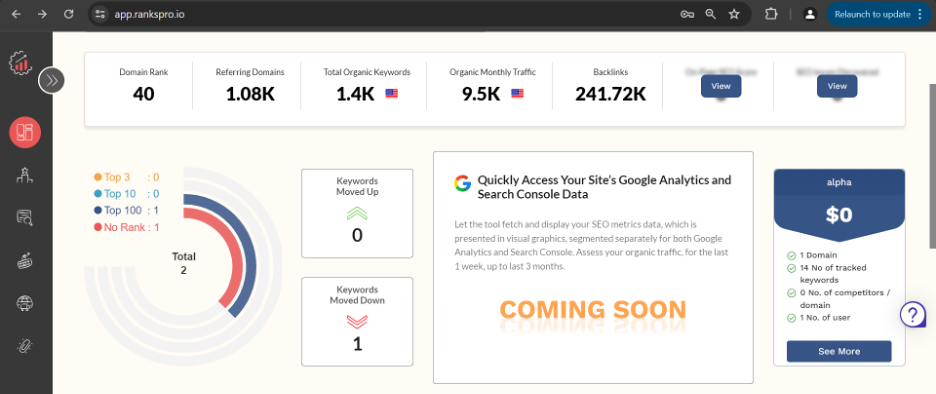
Besides the keyword summary section, you will find a small section or the latest insights about RanksPro or features upgrades. On the right most section in the same row, you will see a small overview of your current plan.
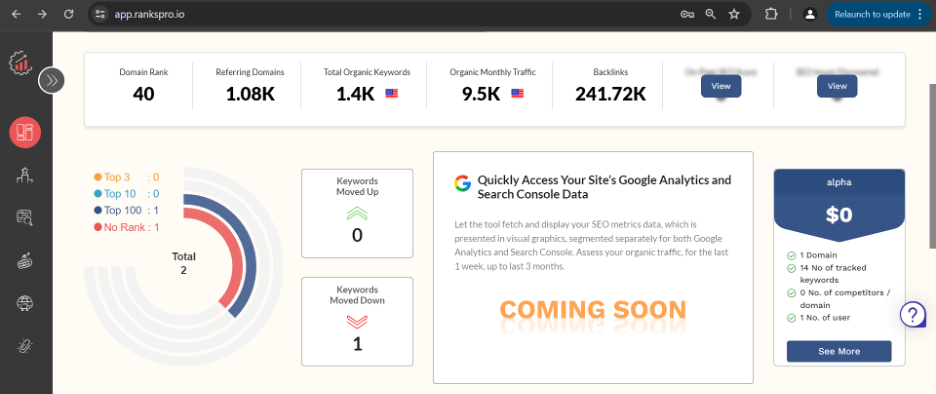
The dashboard also has the option to add more users to your project. Below the above-mentioned section, there is an “Invite User” button to provide access to added projects.
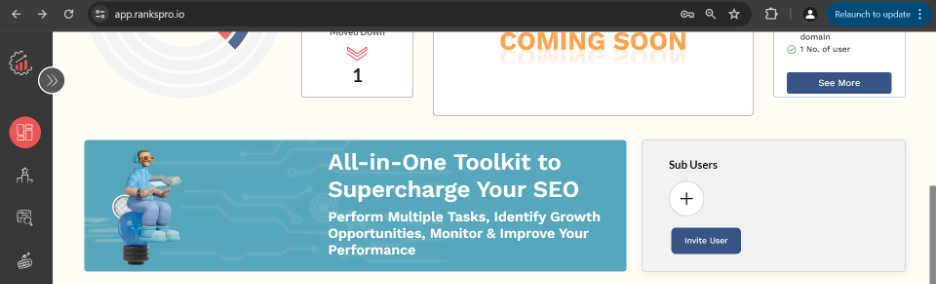
After clicking the button, you will need to enter the email address of the member you want to add. The invited user will then access the dashboard by clicking on the link sent in the email submitted.
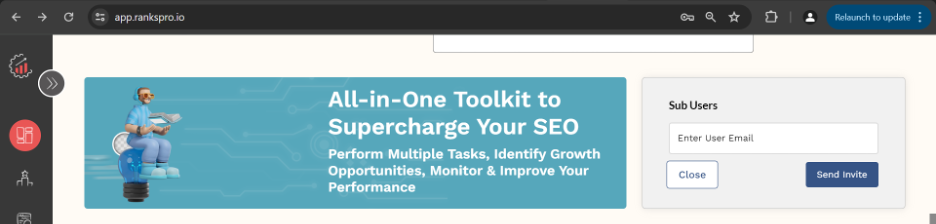
The dashboard goes on with some more sections to track referring domains and the distribution of targeted keywords on several positions of SERPs.
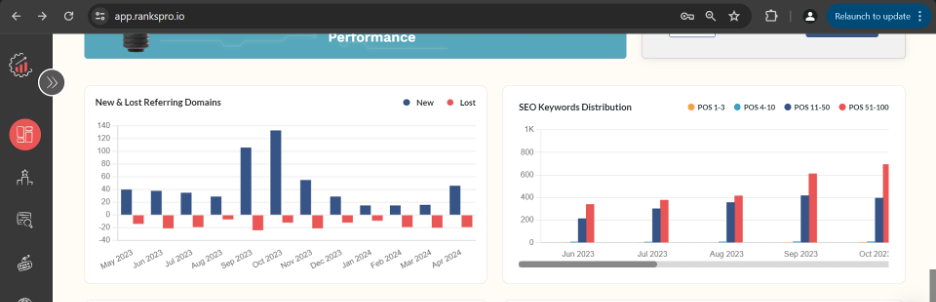
Both the analytical charts (marked above) are clickable and will take you to the next tab for complete analysis.
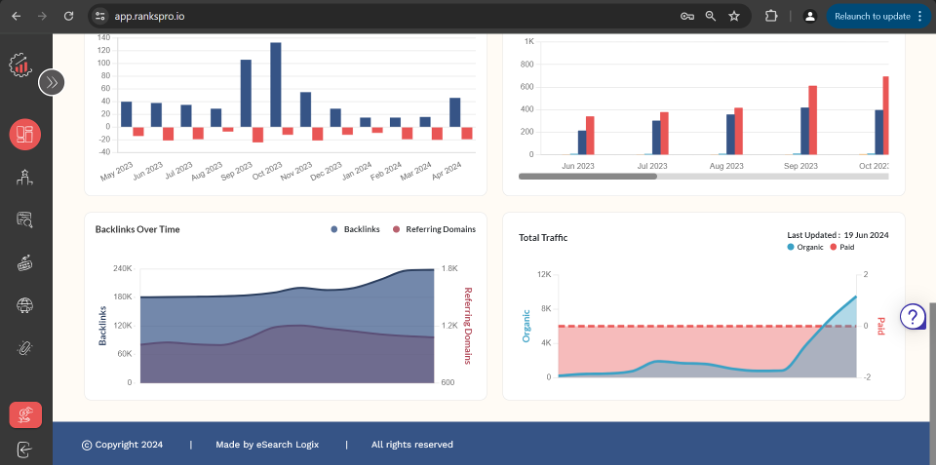
Below this section, the dashboard provides an overview of the month-wise analysis of backlinks and referring domains. It helps to track the deviations over a specific period (6 months to one year). Clicking this section will take you to a new tab for an in-depth analysis of backlinks and referring domains.
Alongside this section, you will find a traffic tracker (including both organic and paid) to help you monitor how many users are coming to the website every month.*
Updated on: 05/09/2024
Thank you!
